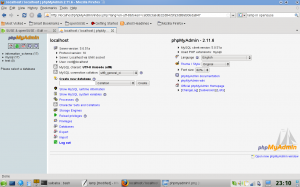Wine makes Linux "pose" as Windows. Unlike VMWare, Xen and others which pretend to be a computer, on which you then run the real Microsoft Windows as you would on a physical machine, Wine instead just pretends to be Windows, by offering applications the Windows API and functions they use, and mapping them to the corresponding Linux API.
Given that Wine pretends to be Windows, and Windows is complex and convoluted, this posing works only to a certain degree, and varies a lot depending on which Windows application you use, which functions it uses and how complete the Wine implementation is. You can check the Wine Application Database for other people's experiences with your application. Both regular office apps and games are supported by the standard Open-Source Wine shipped with openSUSE. There are also some non-free versions of Wine which support other applications.
Use
Of course, Wine needs to be installed, see Repositories below.
To use the Windows program, first Linux needs to have access to it. The preferred (more reliable and secure) way is to install it from the Windows program's installation CD, by running the setup.exe with Wine, i.e. when openSUSE recognizes the inserted CD and opens it in Konqueror, you just click on setup.exe.
By default, the emulated drive C: will be a directory on the Linux partition, and you can install your program there. You don't need to have Microsoft Windows installed nor to access any possibly existing Windows partition.
Afterwards, you start the program via one of the ways listed below.
From Konqueror
You should be able to just click on a Windows .exe file in your file manager (e.g. Konqueror). That should start the program in Wine (TODO verify common file managers).
CDs that you insert should appear under /media/, and the C: drive in Wine is mapped by default to ~/.wine/drive_c/ - paste that in your Konqueror address bar and make a bookmark.
From shell
If you open a terminal (e.g. Konsole), you can also type wine "/media/dvd/setup.exe" or wine "/media/c/Program Files/Mozilla Firefox/firefox.exe", where the italics part is the path to the program you want to start, and it depends on your system and your application. The quotes are needed if you have spaces in the pathname.
From start menu
If you want to have an entry for the program in your start / KDE / SuSE menu, you can open the menu folder where want to place it, then click the right mouse button for the context menu, and select "Edit menu". You should see an application "KDE menu editor" opening. Click File | New element..., enter a name and description for it, and enter as "command" the same command as described under "From shell" above. Test the command in a shell first before adding it to the menu.
Commercial Wine versions
You can just install the Open-Source Wine for SuSE - see below. There are also two commercial products based to a large part on Wine: Crossover Office and Cedega. Both have made changes to Wine to improve the execution of some specific applications on which they concentrate. You should check their list of supported applications.
Crossover Office (from CodeWeavers) supports use of some office software like MS Office and Adobe Photoshop on Linux. See the Compatibility list.
Cedega (from TransGaming) can be used to play certain supported Windows based games on Linux. See the Cedega Games Database. Note that both Cedega and Open-Source Wine support playing DirectX and OpenGL games, but the gaming related codebases are very different since they forked some years ago.
Repositories
Up to date Wine RPMs are available from:
http://software.opensuse.org/download/Emulators:/Wine/SLES9_and_NLD9/SUSE Linux Enterprise Desktop 10 and SUSE Linux Enterprise Server 10:
http://software.opensuse.org/download/Emulators:/Wine/SLE-10/openSUSE 10.3:
http://software.opensuse.org/download/Emulators:/Wine/openSUSE_10.3/openSUSE 11.0:
http://download.opensuse.org/repositories/Emulators:/Wine/openSUSE_11.0/openSUSE 11.1:
http://download.opensuse.org/repositories/Emulators:/Wine/openSUSE_11.1/Above URLs provide both "YUM" and old style "YAST" repositories and can be added by the YAST Installation Sources module, rug, zypper or smart.
On AMD64 and EM64T systems the i586 packages are supposed to be used, since a 32bit WINE version is required to run Win32 binaries at this time.
Following packages are available:
- wine: Builds of the biweekly WINE beta releases. This is the recommended version for most users.
- wine-snapshot: Daily builds of the current WINE GIT state. Only for the experienced user, can potentially be broken!
The SUSE Wine packages are maintained by Marcus, E-mail: meissner@suse.de
Utilities
Wine Doors
Wine Doors is a menu driven installer for standard Windows components, with option of downloading components.
Wine Doors is in the wine-doors package in above repositories.
WineTools
WineTools is a menu driven installer for installing over 100 Windows programs under the x86 (AMD Athlon or Intel Pentium) processor architecture on the Linux operating system using Wine. Examples of installable Windows software include:
- DCOM98
- Internet Explorer ver. 6
- Windows Core Fonts
- Windows System Software
- MS Office & MS Office Viewer
- Adobe Photoshop 7 & Illustrator 9
Note: WineTools work with wine-0.9.3 and older only. WineTools does not follow standard Wine conventions to achieve Windows compatibility. It will change your .wine/ configuration. To increase compatibility WineTools will use native Windows dll files. Those require a valid Windows or third party license and are covered as proprietary software under the applicable agreements.
IES4Linux
IES4Linux is a tool created explicitly to simplify using Internet Explorer with WINE.
It provides an easy automated setup process and supports Internet Explorer versions 5&6.
See also Internet Explorer 6 install HOWOTO in Gentoo wiki article
Picasa2
Google Labs has ported the Picasa2 photo organizer through its own implementation of wine.
Picasa for Linux
Source
The possibility to install from source is also an option. This is usually needed only if you are debugging Wine, or if you want to compile an older separate version of wine for different programs.
Building on x86 (32bit)
Necessary RPM: gcc, make, flex, bison, ncurses-devel, giflib-devel, liblcms-devel, libxslt-devel, Mesa-devel, libpng-devel, libxml2-devel, freeglut-devel, zlib-devel, glibc-devel, fontconfig-devel, xorg-x11-devel, libjpeg-devel, unixODBC-devel, freetype2-devel, openssl-devel, openldap2-devel
Configure: ./configure --prefix=
4-bit
Necessary RPM: gcc, make, flex, bison, ncurses-devel-32bit, giflib-devel-32bit, liblcms-devel-32bit, libxslt-devel-32bit, Mesa-devel-32bit, libpng-devel-32bit, libxml2-devel-32bit, freeglut-devel-32bit, zlib-devel-32bit, glibc-devel-32bit, fontconfig-devel-32bit, xorg-x11-devel-32bit, xorg-x11-libXext-32bit, xorg-x11-libXp-32bit, xorg-x11-libXt-32bit, capi4linux-32bit, xorg-x11-libICE-32bit, xorg-x11-libXext-devel-32bit, sane-32bit, cups-libs-32bit, libjpeg-devel-32bit, unixODBC-devel-32bit, freetype2-devel-32bit, openssl-devel-32bit, openldap2-devel-32bit, freetype2-devel-32bit, hal-32bit, hal-devel,
NOTE: This list may not contain every requirement and may vary between openSUSE versions.
Configure: ./configure --prefix=
Configuration
Wine is configured by typing winecfg on the command line. This will map all drives for wine and create a .wine on your home folder the first time it's run and then open the Wine configuration dialog. It's recommended that you eject all removable drives before running winecfg as these may confuse the installation.
The file user.reg inside the .wine folder controls wine's appearance.
Here is a "How to" by minio that shows how to make wine look more like the GTK industrial theme: http://ubuntuforums.org/showthread.php?t=55286
Sometimes, an application can depend on a Windows font that is not directly available by wine; it will then use to alphabetically the first font available, which might be some obscure fixed-space font, hebrew font or something. Try to cp /usr/share/wine/fonts/* ~/.wine/drive_c/windows/fonts/ in case you hit this problem.
src : http://en.opensuse.org/Wine